又找到了一个新的 IDE!(开心)
然后就开始研究这个“集成了多种语言”的 IDE —— Atom 了
(Tab. 这篇博客就是用 Atom 写的~)
Part1. Atom
Atom 是 Github 开发的一款开源的、轻量级(?反正内存不大)的 IDE。集合了多种语言,包括 Java,C++,html,matkdown…… 等常用的语言。
占用内存不大,而且功能强大(依靠各种插件),非常适合编写程序、写博客。
作为一个学习 C++ 的 OI 选手,初步了解 Atom,并搜集各种资料、搭建编译环境。这篇博客主要概述我配置 Atom 的过程,供各位参考!
Part2. 初步配置
刚把 Atom 从官网上下载下来、安装安装包过后,打开 Atom,会发现里面除了最基础的几个插件,其他东西空空如也。
首先熟悉一下 Atom 的一些功能:
Part2/1. 安装/管理插件/主题
你可以在菜单栏的 File 中找到 Settings,然后你会看到 Packages,Install,Themes 这几个栏目。
- 其中
Packages就是本地插件库,在里面你可以看到Community Packages和Core Packages两个子栏目。Atom 刚下载下来时应该只有一大堆Core Packages,这些是 Atom 的基本插件。
而用户使用时下载的插件会出现在Community Packages里。
每个插件都有一个按钮Disable/Enable表示 “关闭/启用” 该插件,单击该按钮可以 切换 对应插件的启用状态。
有一些插件有Setting,表示该插件还有一些细节配置。之后会细说。 Themes是本地主题目录。主题的本质也是插件(如果你打开插件文件夹,你会发现主题也在里面)
主题分为两种:①UI Theme是整个 Atom 窗口的主题风格;②Syntax Theme是代码风格;
你可以自主选择搭配主题。主题可以联网下载。Install是非常重要的,你可以在这里 搜索插件库/主题库 中的所有插件和主题并在本地安装、使用。
Part2/2. 添加项目文件夹
这里的“项目”并不是所谓的软件工程项目,并不需要搭建一个什么模板。添加项目文件夹的目的是 在 Atom 内部访问文件夹内的文件,更加方便,不失为提升效率的好方法。
你可以通过 File - Add Project Folder,然后在弹出的窗口中选择你要添加的文件夹。当然你可以同时添加很多个文件夹。
然后你就会看到 Atom 的界面中出现了一个左侧边栏,里面包含了你所选的文件夹。这个侧边栏也可以隐藏在旁边,非常便捷。
Part2/3. 其他的基本操作
- 分屏:这是提升效率的一个非常有效的方法,操作过程也很简单,有两种方法:
①在你要分割的区域右键,然后选择Split Up/Down/Right/Left;
②直接拖动窗口到你想要的位置; - 放缩字体大小:
Ctrl+鼠标滚轮; - Atom 内搜索指令:当你忘掉怎么打开一些界面时,(比如
Install界面)你可以Ctrl+Shift+P,在弹出的搜索框中,输入你要查询的界面(比如输入 “Install”),然后就可以搜到了!
Part3. 配置一些常用插件
现在你已经初步学会使用 Atom 了!
Part3/1. 汉化界面
Github 这么 nb 怎么可能不支持中国用户呢?于是就有人提供了一个汉化插件(其实不止一个,但是我推荐一个自己觉得比较好用的)Simplified-Chinese-Menu。
这个插件将菜单栏的绝大部分汉化了,对于中国用户更加友好了……(实际上你用习惯过后就不用汉化了)
Part3/2. 配置 Markdown 编写环境
其实 Atom 在下载下来时就自带 Markdown 编辑功能,而且还可以预览。是靠 Core Packages 中的 markdown-preview 实现的。
然而真正要编写 Markdown,我们不用这个插件,而用另一个:markdown-preview-plus!
先下载这个插件,这个插件是默认启动的,所以不需要管。需要处理的是原来的插件 markdown-preview,这两个插件会冲突,需要把 markdown-preview 关掉(因为是 Core Packages,不能卸载,只能点击 Disable 关闭)。
大多数习惯 Markdown 写博客的用户都比较喜欢用 LaTeX,于是 markdown-preview-plus 这个插件也是资瓷 LaTeX 的~
需要在它的 Setting 中找到 “Math Options” 这一栏,然后把下面的 Enabl Math Rendering by Default 这个选项选中,然后就可以了。
Hint. 这样可能会出锅,我自己用的时候发现选中了这个选项过后,Markdown 中并没有渲染 LaTeX 数学公式……这个时候需要先把
markdown-preview-plus关掉(Disable),然后再开启(Enable)。
另外,还需要下面一个插件来 高亮 Markdown 代码:language-markdown,下载后直接用就好了。
Part3/3. 配置 C++ 编译环境
编译对于一个 OIer 来说是非常重要的了!
首先下载两个插件:
linter-gcc:读写 .cpp 用的;gcc-make-run:编译源代码,并生成、启动可执行程序 .exe;
然后这两个插件都需要 配置 C++ 编译器路径,首先找到你的 MinGW 的位置,并把它的完整文件路径复制下来(我用的是 Dev-cpp 的 MinGW):
- 找到
linter-gcc的Setting中的 GCC Executable Path,然后在下面的框框中输入 MinGW 的文件路径; - 找到
gcc-make-run的Setting中的 g++ Compiler,然后把路径填进去。
配置完成后就可以使用了!
打开/新建一个 .cpp 文件,然后编写代码,点击 F6 编译并运行。Atom 的右上角会显示编译信息:
① 如果显示出一个绿色的框框,说明你的程序可以运行;
② 如果有一个橙色的框框,说明里面有一些 C++ 的警告信息[Warning],但仍然可以运行;
③ 如果是一个红色的框框,就说明编译错误了,框框内有错误的详细信息。
如果你要使用 C++11 之类的,或者在编译选项中加入 -Wall、-Wl,--stack=... 之类的,你可以在 gcc-make-run 的 Setting 中找到 Compiler Flags 这一栏,在下面的框框里填入你要添加的命令即可。
至于能不能成功编译 C++11/C++14,还取决于你的 MinGW 能否支持(反正 Dev-cpp 的可以)。
但是我还没有找到支持动态调试的插件,如果有人知道的话请在邮箱 lucky_glass@foxmail.com 中告诉我,感谢!
Upd1. 后续插件推荐
- 给特定后缀名的文件添加好康的图标
atom-file-icons,下载就可以用啦!(点开你的侧边栏); atom-html-preview:预览 html 页面,当你编写 html 代码的时候就不需要用浏览器查看啦!快捷键Ctrl+Shift+H;
Upd2. 一些插件的配置
markdown-preview-plus中,有一个可以选择开启的选项:在 Markdown-It Setting 里,第一个选项Break on single new line。对于一些用户可能有用,开启后只需要一个换行符就可以换行。Tab. 如果不开启这一选项,要换行必须:
第一行
(空)
第二行
并且这样两行之间的间距很大。而开启后只要:
第一行
第二行
这样两行是紧挨着的(但是至少换了行),如果你在中间再加一个换行,这两行之间的间距会加大。
Upd3. 其他的配置
Upd3/1. 换行线
如果你没有修改Atom的一些设定,你在用 Atom 打开一个.cpp或者.md文件的时候应该会注意到,在文本窗口的中间(或者靠右一些)有一条浅灰色的线
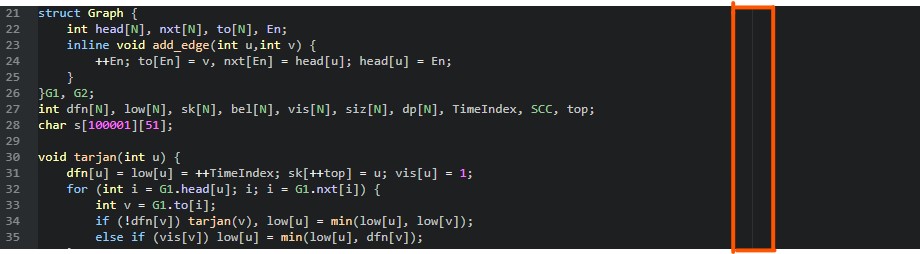
(因为我改过设置,这条线变得靠右了许多)这是提示你要换行的线,其实是因为有一些程序员码代码码的太开心了……为了防止代码过于丑陋。
你可以设置这一条线打在哪个位置,在 Setting-Editor 中(比如我就设置成了 100):

The End
Thanks for reading!
这篇博客在持续更新哦!